Test Wallet
Before working with our code snippets, we recommend creating a wallet account on the test wallet that’s part of the Interledger testnet.
The test wallet lets you create developer keys and wallet accounts, funded with play money, for making Interledger transactions via the Open Payments APIs.
Create an account on the test wallet
- Go to wallet.interledger-test.dev.
- Click Create account at the bottom-right of the screen.
- Enter your e-mail address, a strong password, then confirm the password. Click the arrowhead.
- Go to your inbox and look for an e-mail sent by
tech@interledger.orgwith the subject “[Test.Wallet] Verify your account”. Click Confirm my email address. - Click Login to your account at the email verification screen.
- Log in with your credentials.
- Complete the Know Your Customer (KYC) steps and liveness check. The only real information you need to share is your email address and phone number. All other information can be fictitious. If a photo is required, you can upload anything as long as it’s not blank. A face scan may also be required.
You’re now ready to create a test wallet and add money to it!
Create and fund a wallet account
- Click New account on the Interledger Wallet dashboard.
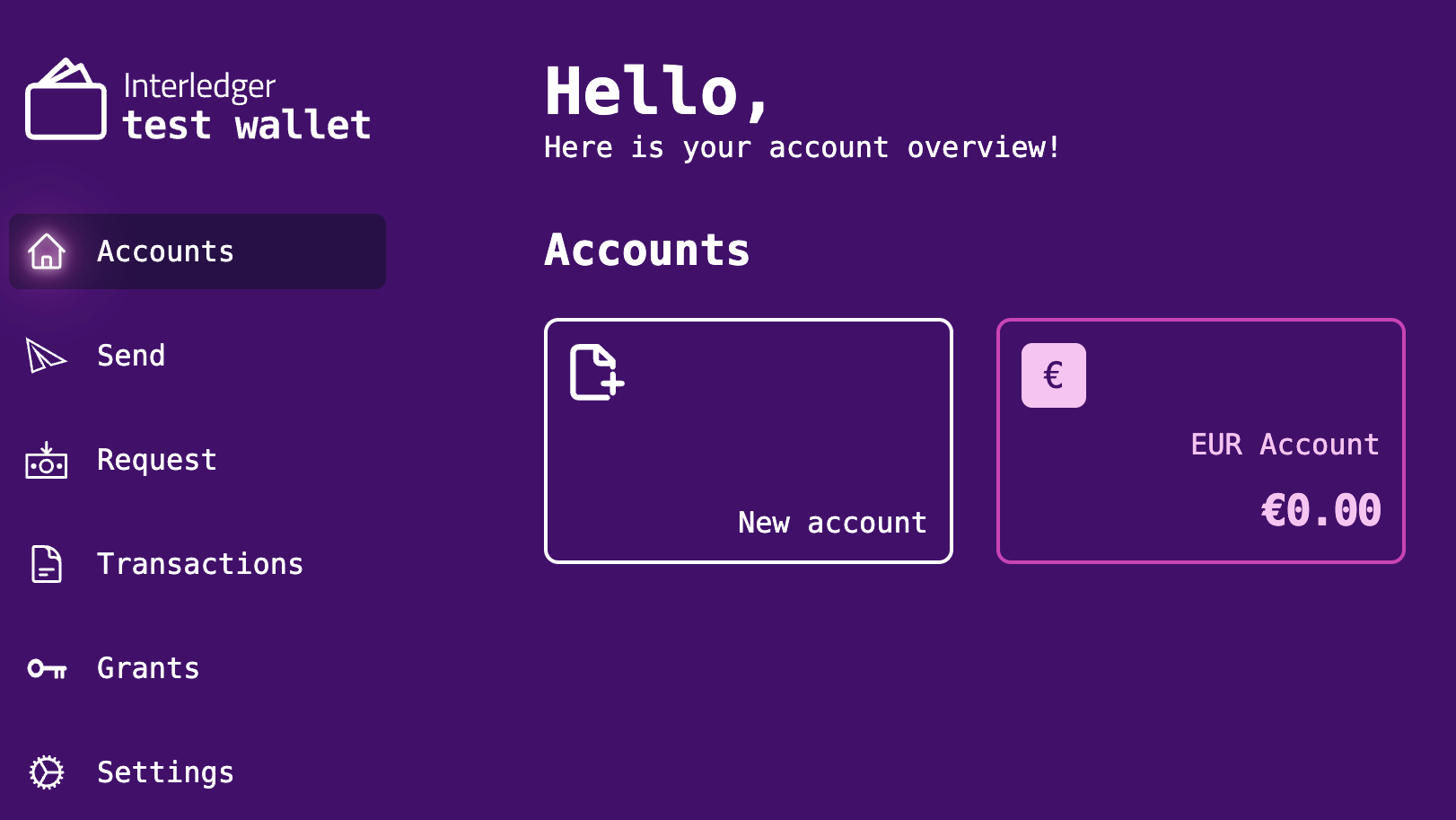
- Enter any account name, select an asset (currency), then click Create account.
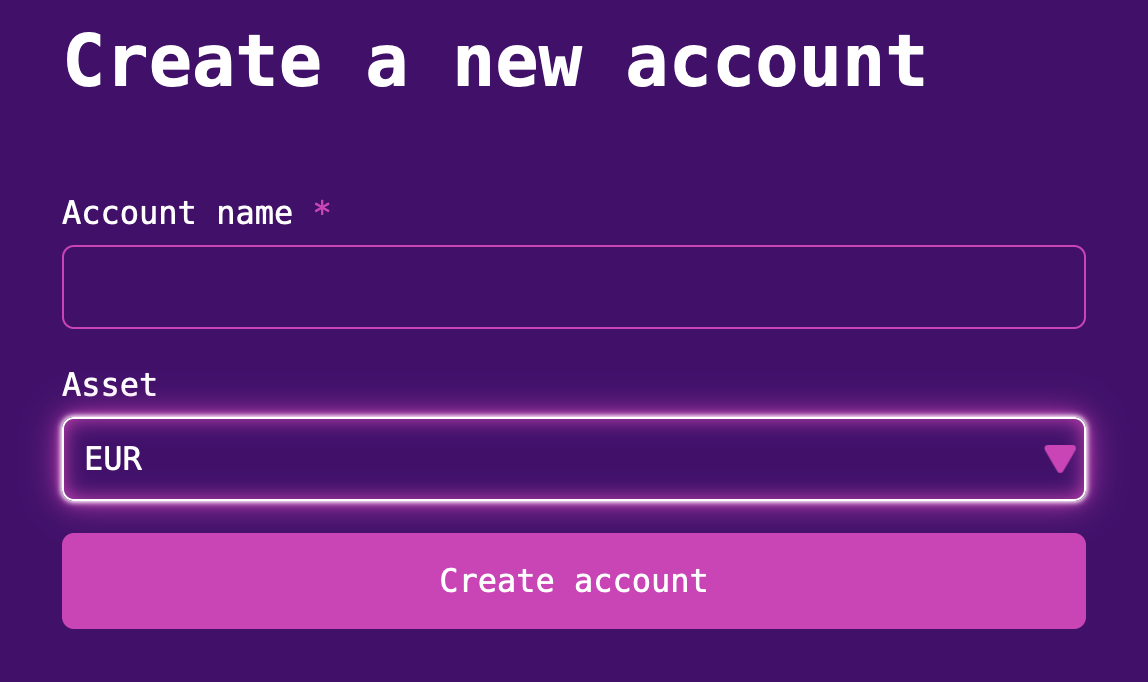
- Click Close, then click Accounts from the left nav bar.
- Select the account you just created.
- Click Deposit.
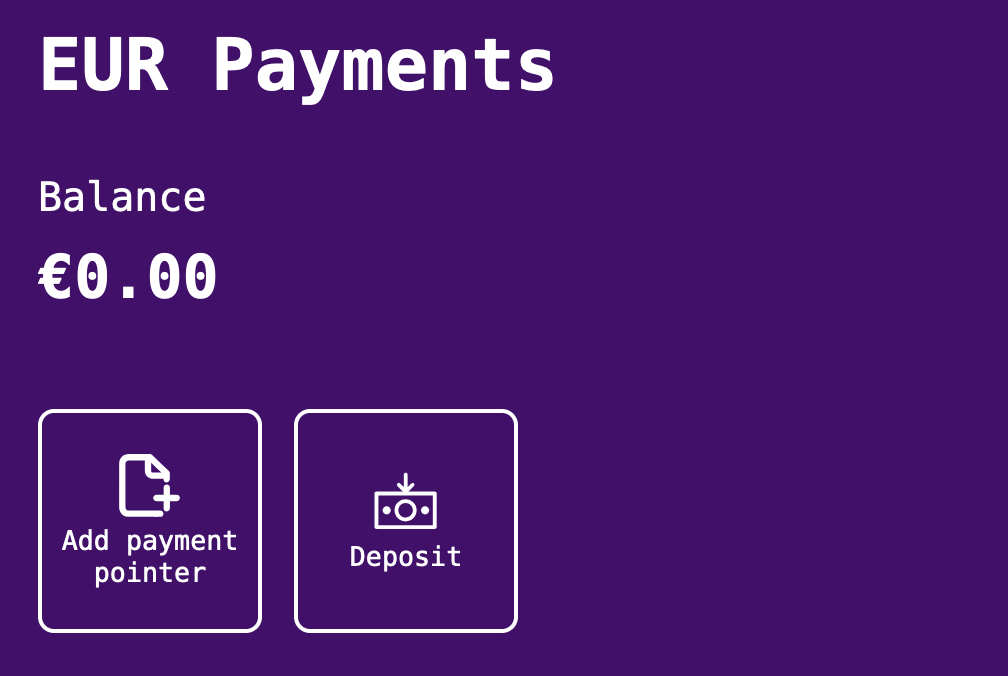
- Enter any amount to deposit into the account, then click Deposit.

You now have a funded test wallet!
Add a payment pointer to your wallet account
- Select the account from the Test Wallet dashboard.
- Click Add payment pointer.
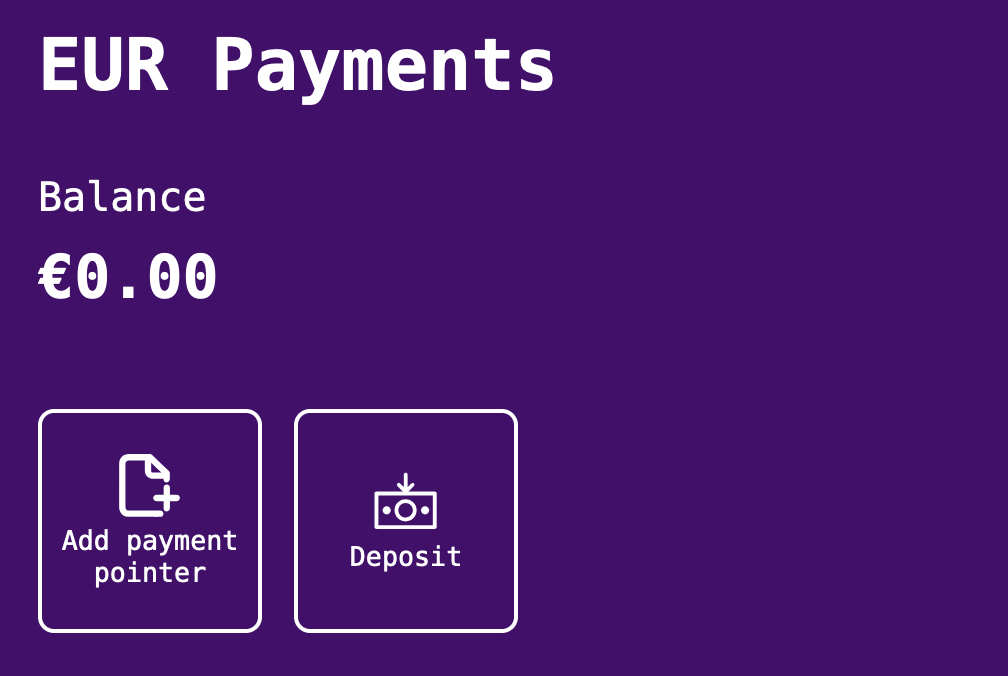
- Enter a Payment Pointer name and a Public name of your choosing.
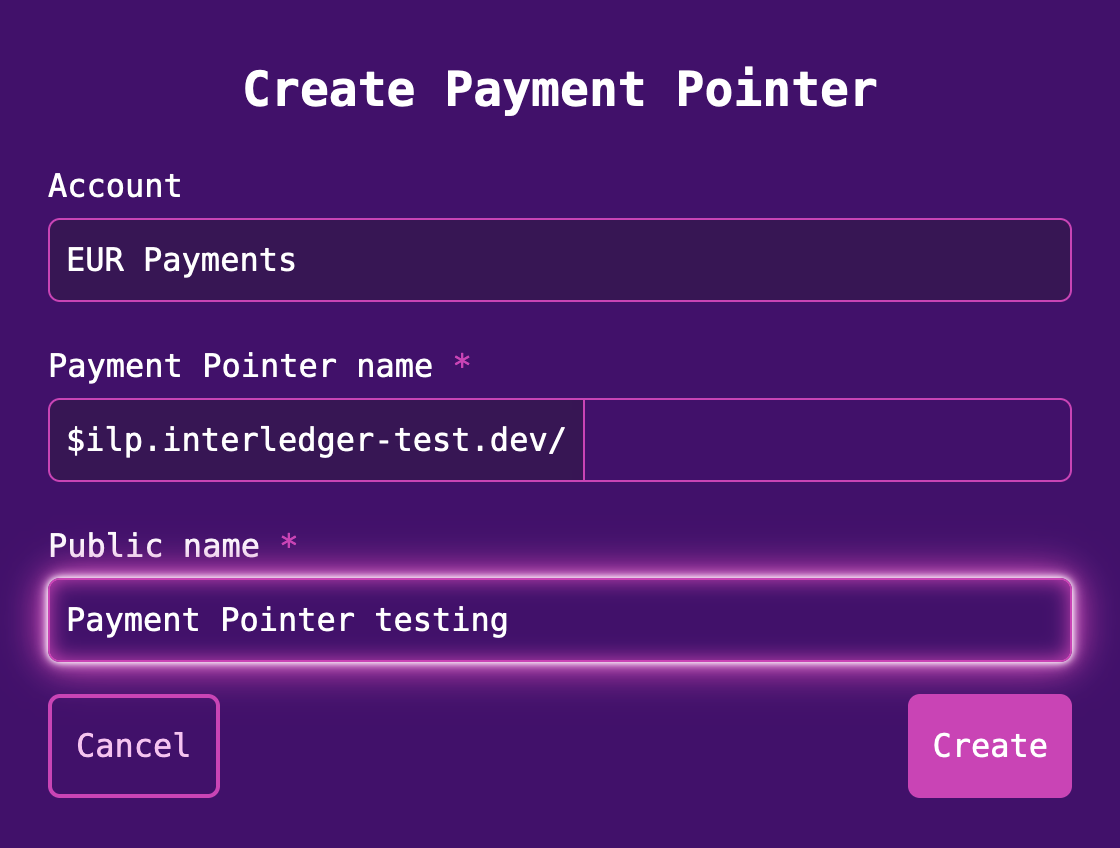
- Click Create. Your account now has a payment pointer.
Obtain a public-private key pair and key ID
Before you can initialize an authenticated Open Payments client, you must obtain a public-private key pair and a key ID.
- Click Settings in the left sidebar on the dashboard.
- Click the Developer Keys tab.
- Expand the menu for your wallet account.
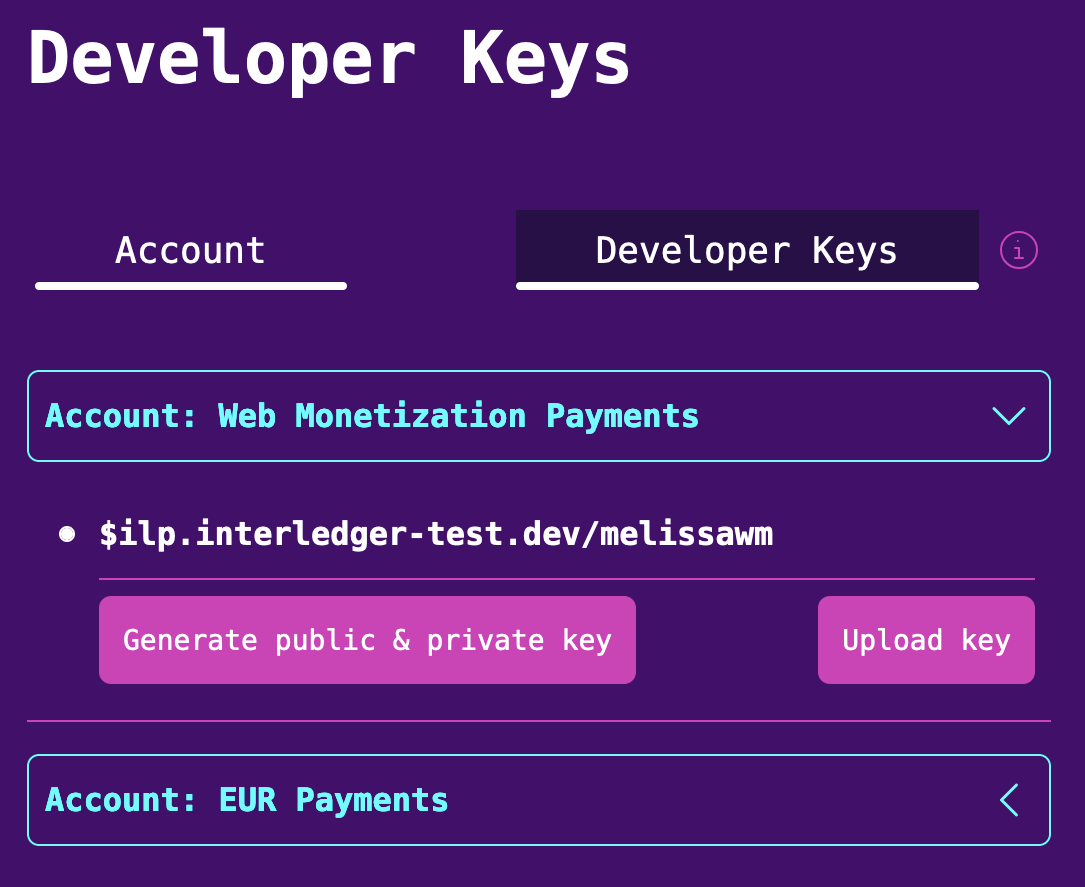
- Click Generate public & private key.
- Enter any nickname for the key pair, then click Generate keys. A file named
private.keyautomatically downloads to your machine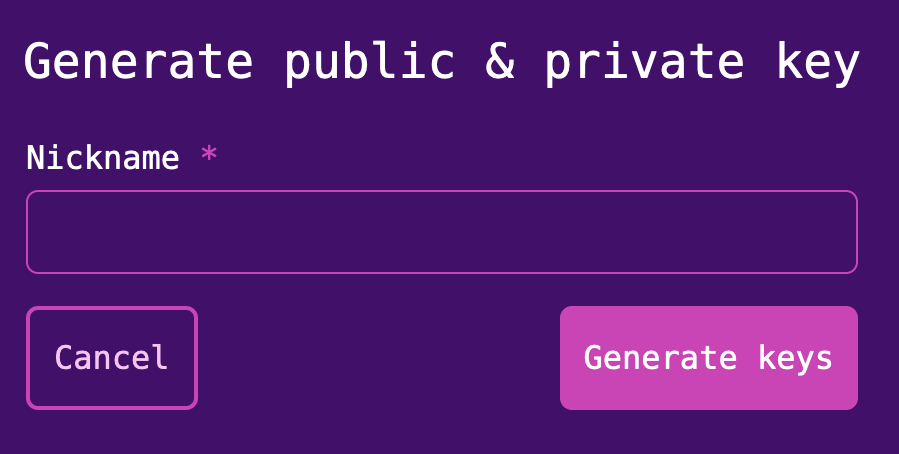
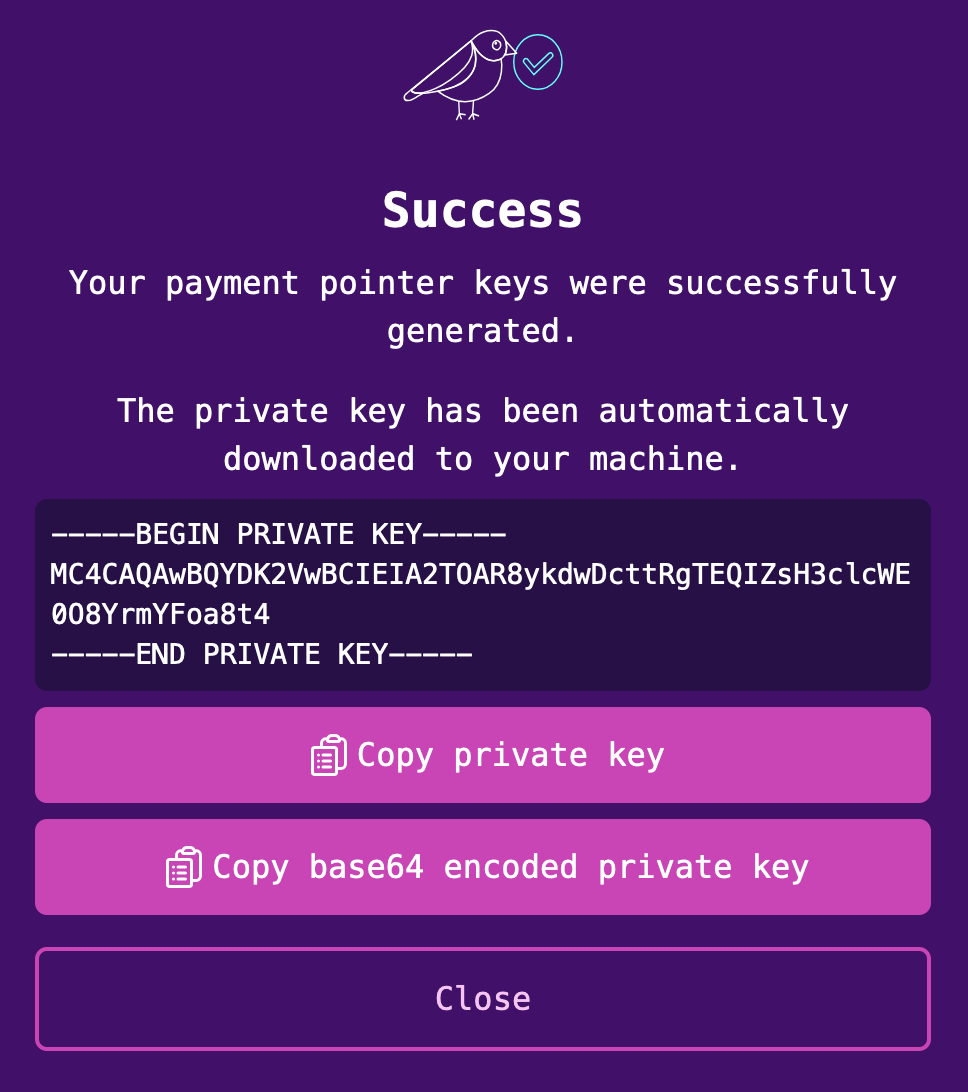
- Click Close. Your key ID appears on the screen, along with a Show/Hide option for your public key.
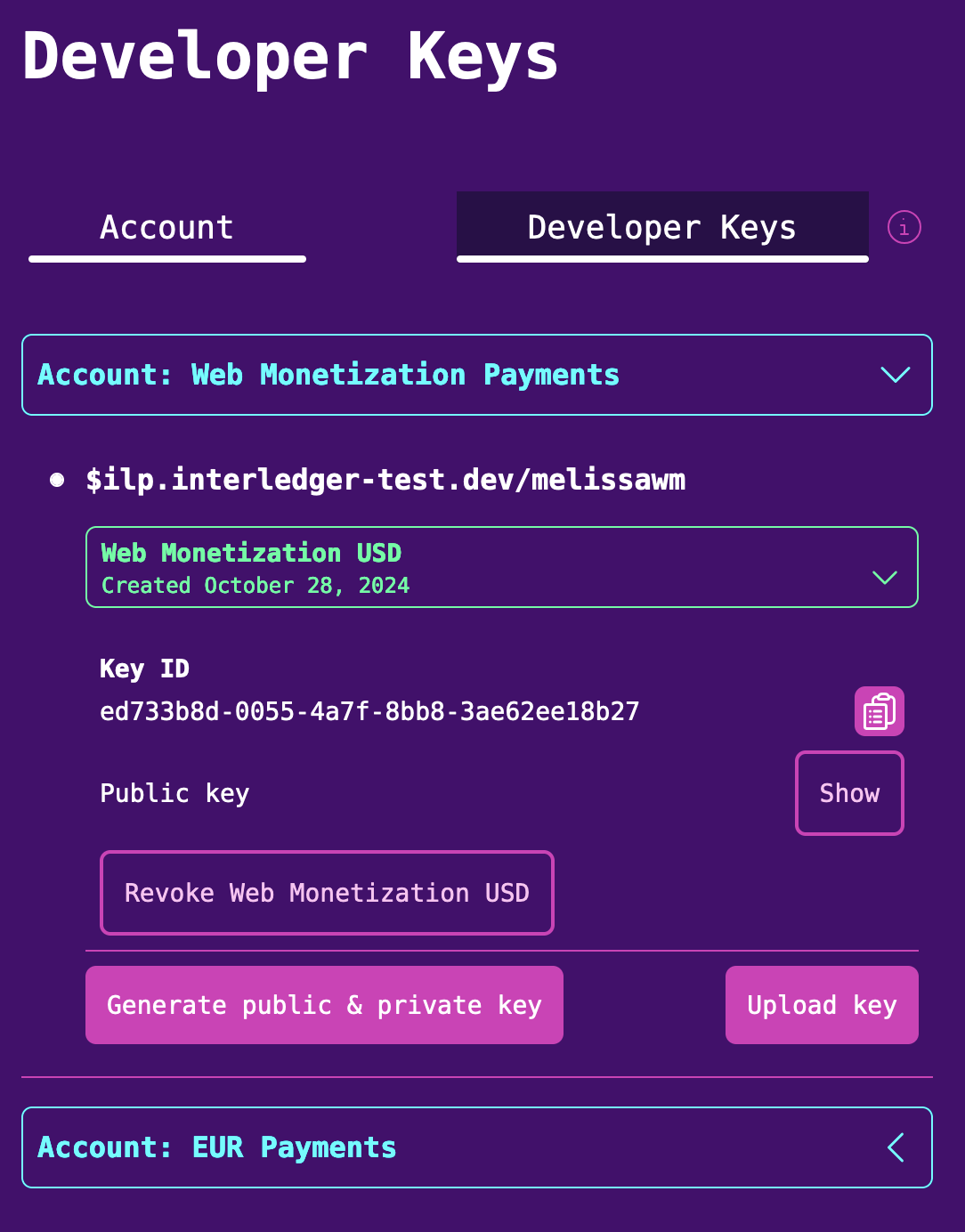
You can now use your keys and payment pointer to initialize an authenticated Open Payments client.